確認済みバージョン:Word 2019
WordをPDFに変換するとルビが設定されている文字の前後( 行間ではなく字間 )に不要なスペースが空くことがあります。具体的にはWordからAcrobat PDFMakerでエクスポートする場合とAcrobat Pro DCでPDF作成する場合です。
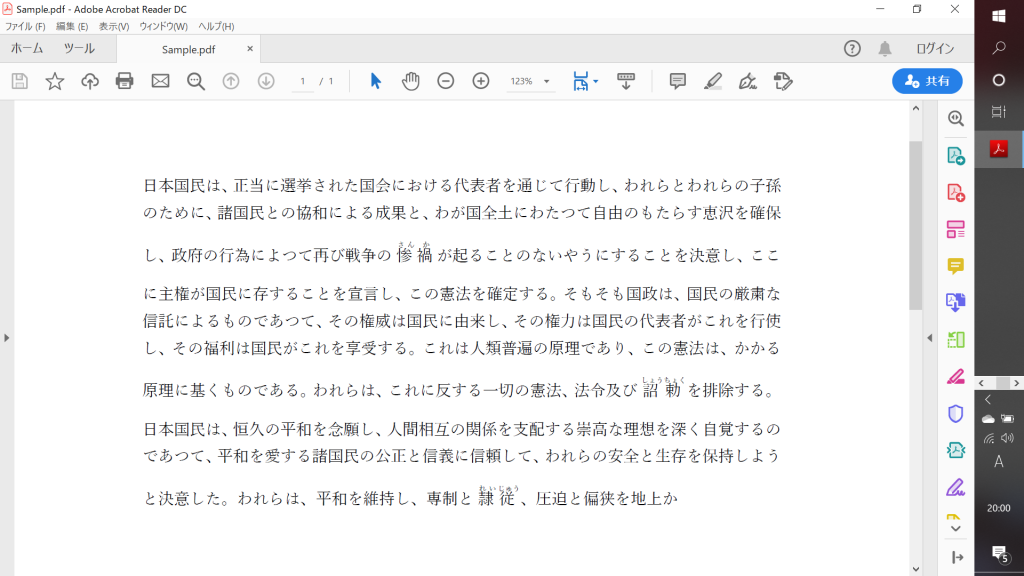
それぞれ次のように設定するとルビ付き文字の前後が空かないようにすることができました。
■ Acrobat PDFMakerでエクスポートする場合
リボンの「ファイル」→「エクスポート」→「AdobePDFを作成」 を選択
「名前を付けて保存」ダイアログで「オプション」を選択
「タグ付きAdobe PDFでアクセシビリティと折り返しを有効にする」のチェックをはずす
「OK」を選択して保存する。
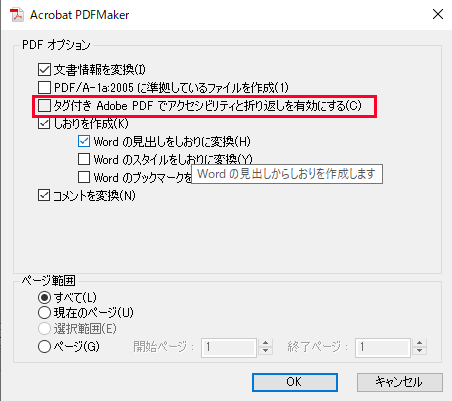
この方法ではWord ドキュメント が複数ある場合は保存する前に毎回設定する必要があります。
■ Adobe Acrobat DC でPDF作成する場合
こちらの方法ではAcrobat ProのPDF作成機能を利用するため複数ドキュメントを一括で変換することができます。
Adobe Acrobat DC の メニューバーより「編集」→「環境設定」を選択。
「環境設定」ダイアログで「分類」を「PDFへの変換」、「PDFへの変換」を「Microsoft Office Word」に設定→「設定を編集」を選択
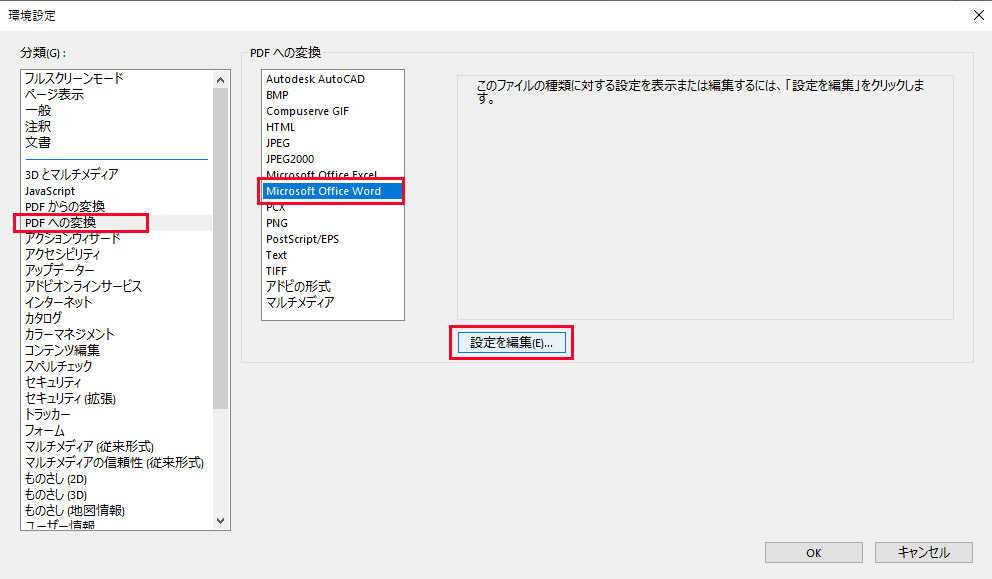
「アクセシビリティと折り返しを有効にする」のチェックをはずして「OK」を選択する。
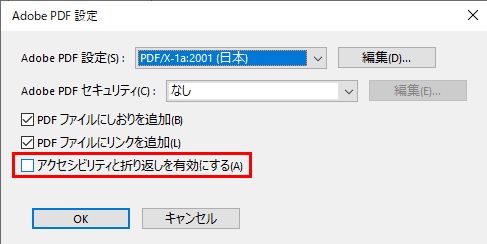
一度設定すれば以降反映されます。
あとは「ツール」の「PDFを作成」より通常通りWordをPDFに変換すれば完了です。
なお、Wordで「名前を付けて保存」し形式をPDFとする方法ではこの問題は起こらないようです。どうしてもAcrobatの機能を使用して変換したいという時に試してみてください。